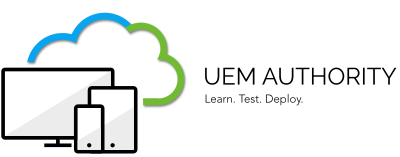In this guide, we explore steps to enable Intune for management of Apple devices.
The first step in the process involves registration to the APNS or Apple Push Cert portal by creating an Apple ID.
After completing this step, head over to Configure Apple Push Cert (APNS) for Intune.
Configure an APNS Apple ID
Open a browser and navigate to https://identity.apple.com/pushcert
Sign in with your Apple ID or select the ‘Create yours now’ button to register for an Apple ID.

Top Tip – The certificate is associated with the Apple ID used to create it. As a best practice, use a company Apple ID for management tasks and make sure the mailbox is monitored by more than one person like a distribution list. Never use a personal Apple ID.
To create an Apple ID, complete the required information:
**Example**
First Name: UEM
Last Name: Authority
Country/Region: United Kingdom
Birthday: 01/01/1990
Email Address: training1@uemauthority.com
Password: (8 characters or more, Upper and lowercase letters & At least one number)
Area Code: +44 United Kingdom
Phone Number: 0000000
2FA Verify Method: Text Message
Marketing Preference: None toggled
Security Code: Type the characters in the image
Select the ‘Continue’ button to complete registration.
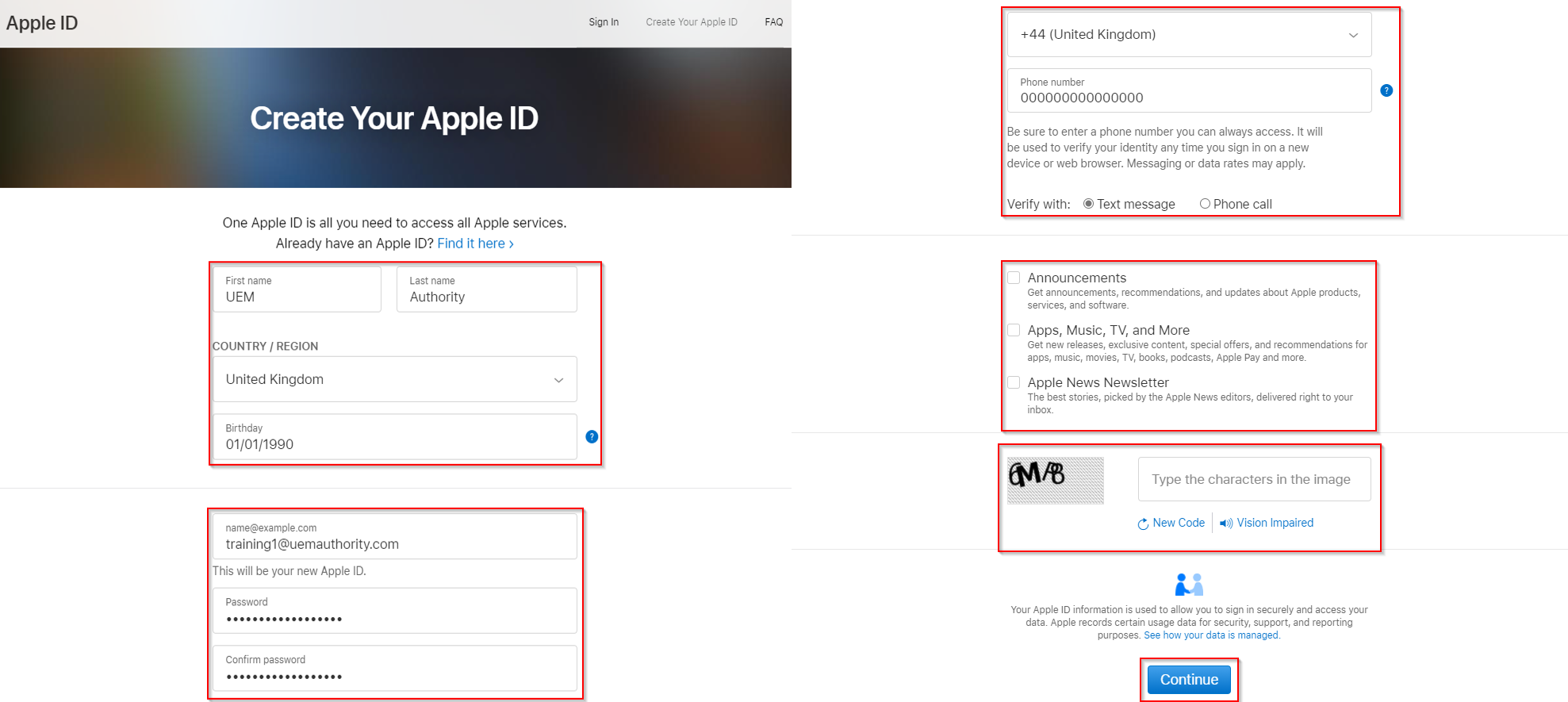
You will now be required to verify the account, Apple will:
- Send you an email containing a verification code.
- Validate 2FA using the provided phone number, whether by text message or phone call.

Once your Apple ID account is verified, navigate back to https://identity.apple.com/pushcert and sign in with your Apple ID.