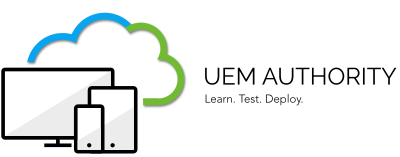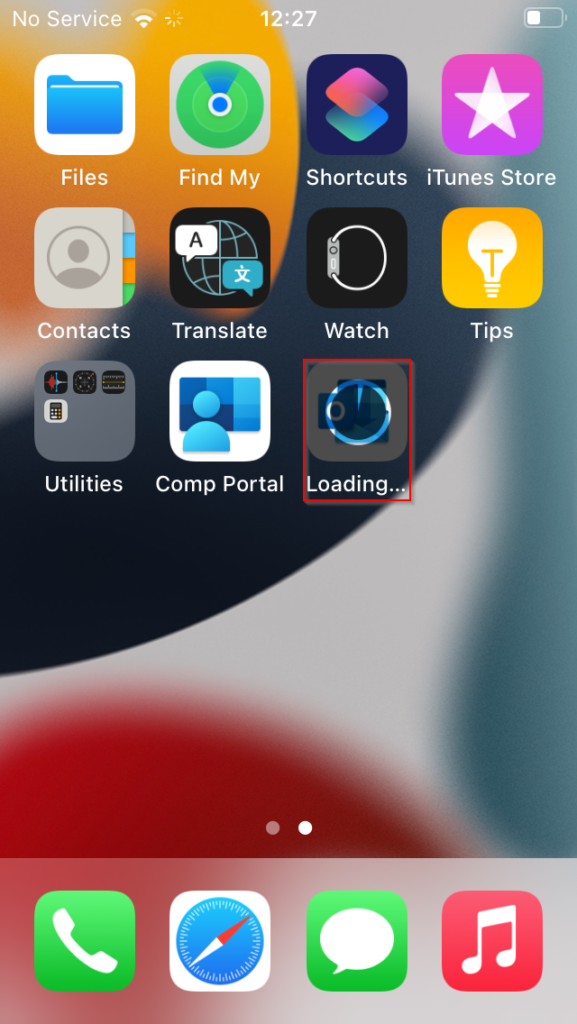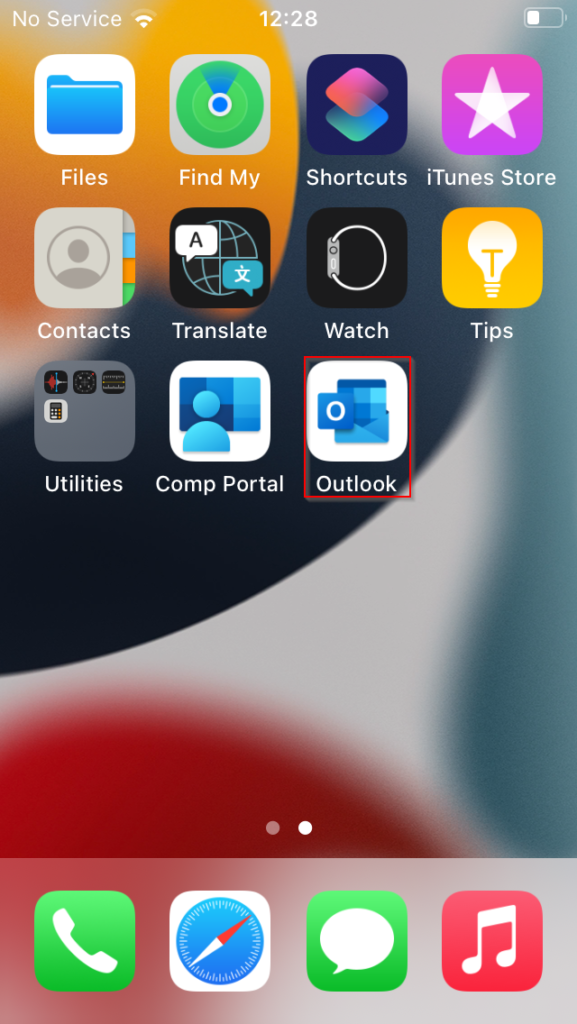In the guide, we look at the steps to add an iOS Store app to Intune.
Add Outlook for iOS
Sign in to your Endpoint Manager portal by browsing to https://endpoint.microsoft.com
From the home dashboard, navigate to Apps > iOS/iPadOS > iOS/iPadOS apps.

Select the ‘Add’ button.

Select ‘iOS store app’ from the App Type drop-down and then press ‘Select’.
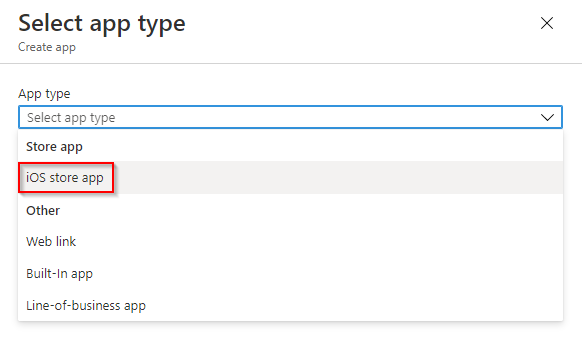
Select ‘Search the App Store’.

Ensure the correct locale is selected before search for an app. (United States is the default)
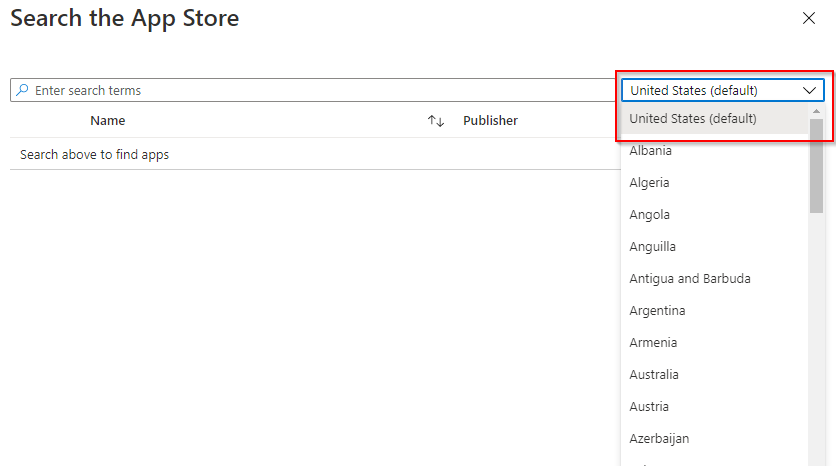
Enter Outlook into the search field.
Select ‘Microsoft Outlook’ from the list and then press ‘Select’.
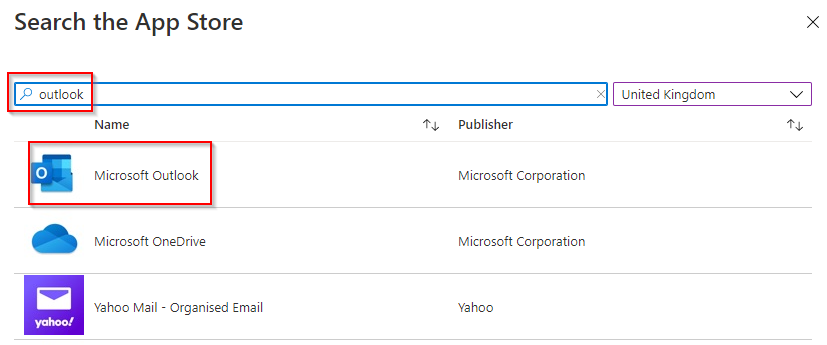
In the App Information section, observe that Endpoint Manager will conveniently pull all information about the app from the app store.
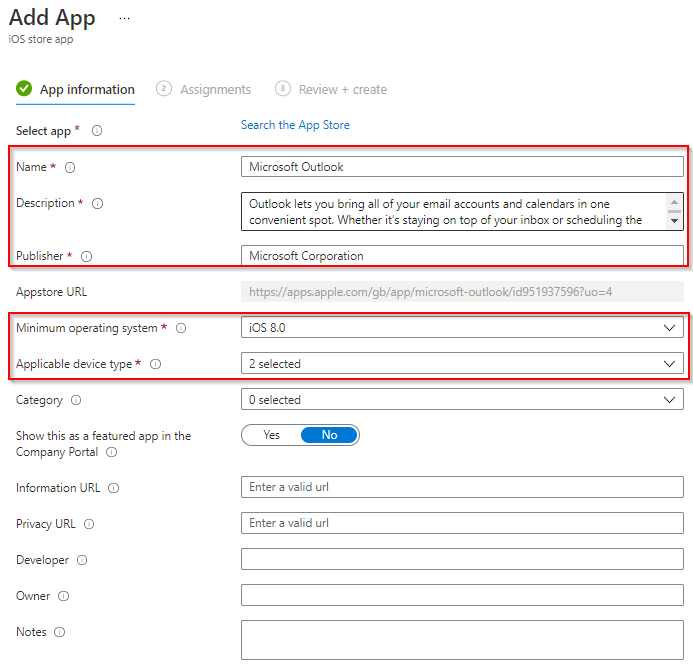
Select ‘Next’.
Choose the correct type of assignment relevant to your organisation requirements.
For the purpose of this training course, we assign Outlook as ‘Required’.
Select ‘Add Group’.
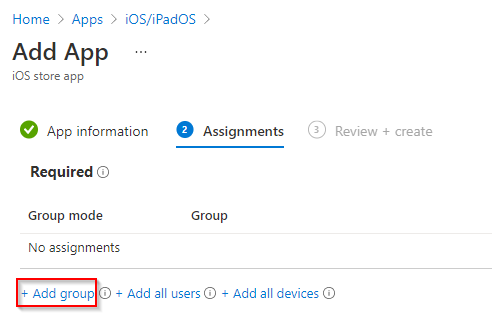
In this example, the ‘Corporate Devices’ group will be selected.
Select ‘Select’ to add your Azure AD Group.

Select ‘Next’ and then ‘Save’.
Once created, you will see Outlook app appear in the list ready for use.

See in Action
After assigning your chosen application as ‘Required’, Endpoint Manager will automatically prompt the user to install the application. Should the user select, ‘Cancel’, Endpoint Manager will prompt again upon the next scheduled device check-in.
Within the Endpoint Manager portal, we can validate the email profile has been successfully installed on the device by navigating to Devices > All Devices.
Selecting the device entry, under Managed App on the left side menu, we can see the application successfully installed.