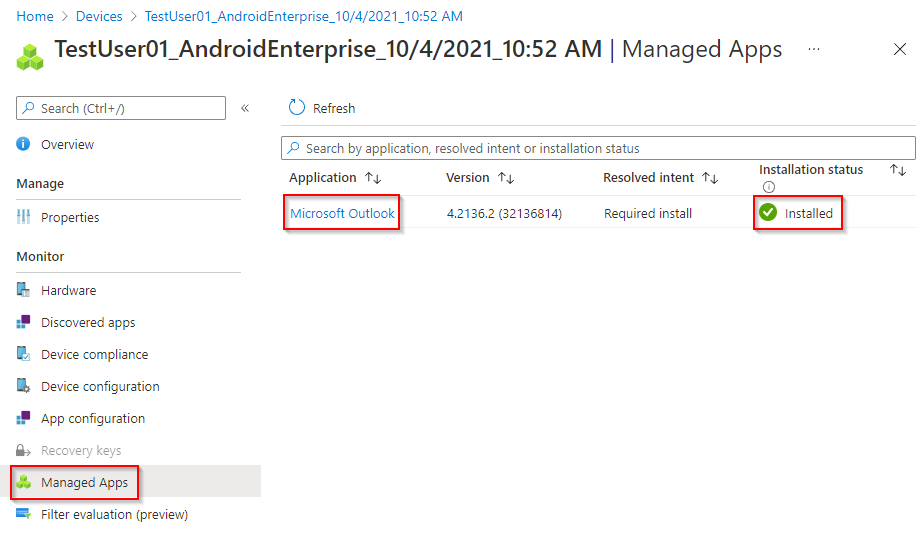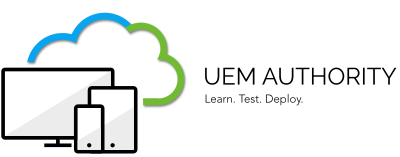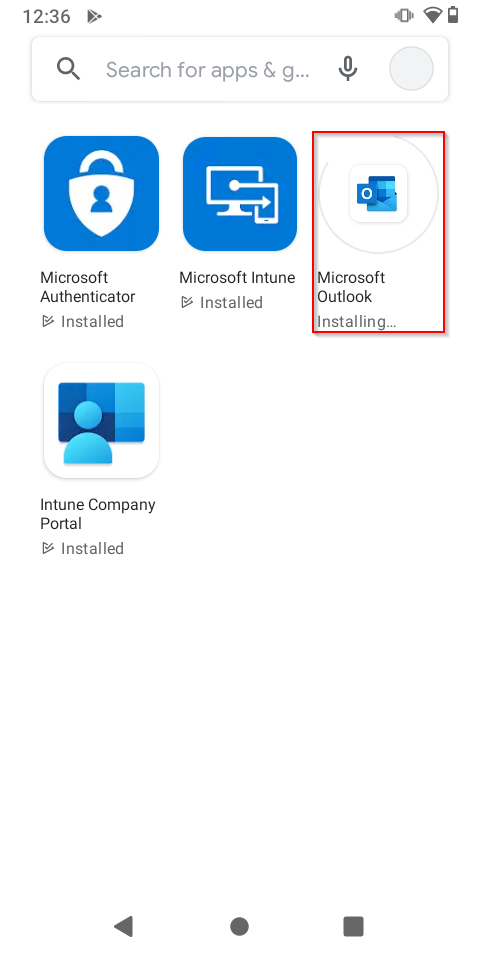In this guide, we look at the steps to add an Android app to Intune from the Managed Google Play store.
Remember, Managed Google Play must first be integrated to your Intune tenant.
Follow these guides to learn how:
Add Outlook for Android
From the home dashboard, navigate to Apps > Android > Android apps.
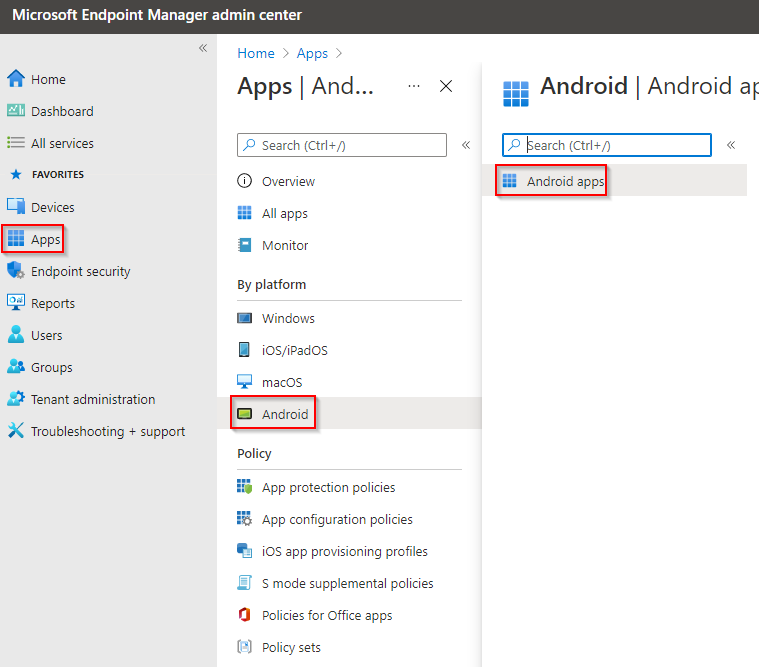
Select the ‘Add’ button.
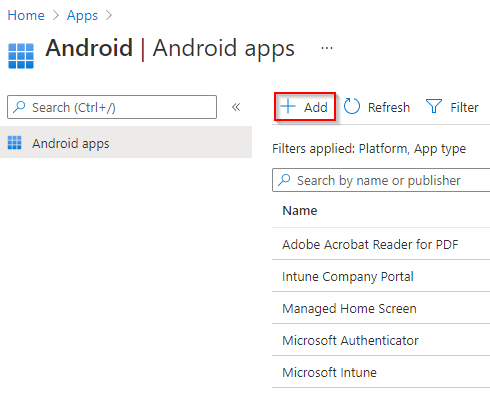
Select ‘Managed Google Play Store’ from the App Type drop-down and then press ‘Select’.
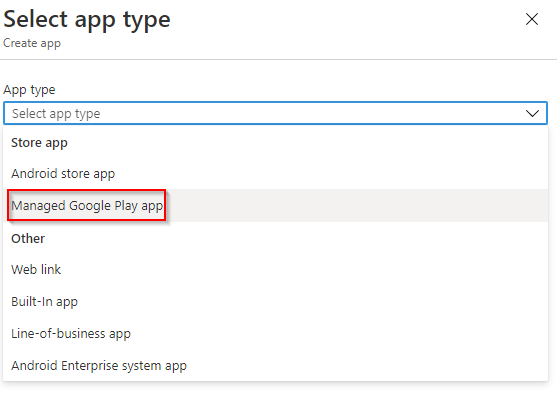
Managed Google Play Store will render within the Endpoint Manager console using an integrated API called iFrame.
Enter Outlook into the search field.
Select Outlook from the search results.
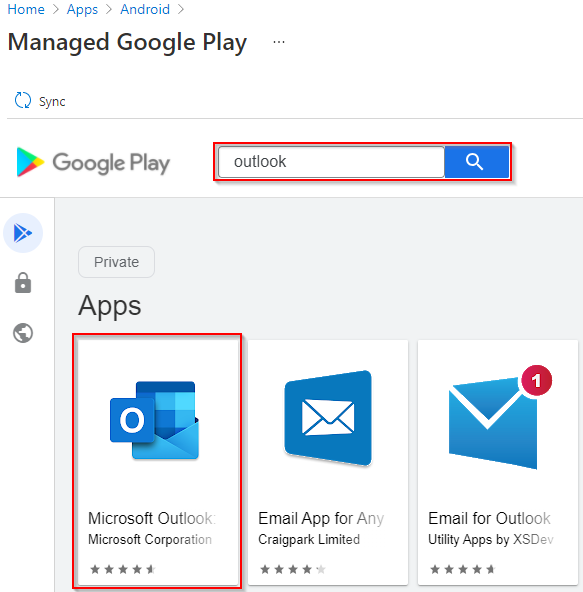
Select ‘Approve’.

Select ‘Approve’ and then select ‘Done’.
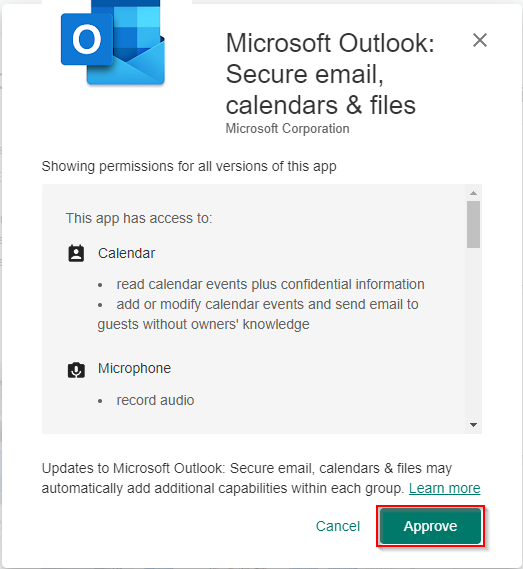

Invoke a manual synchronisation by selecting the ‘Sync’ button.

Allow up to 5 minutes whilst Managed Google Play syncs with Endpoint Manager.
Select the ‘Refresh’ button in order to update the apps list.
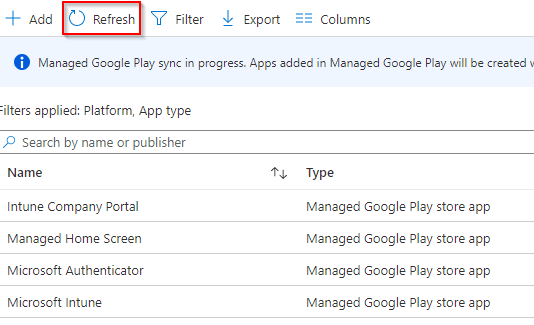

Now select ‘Outlook’ from the list and then select ‘Properties’.
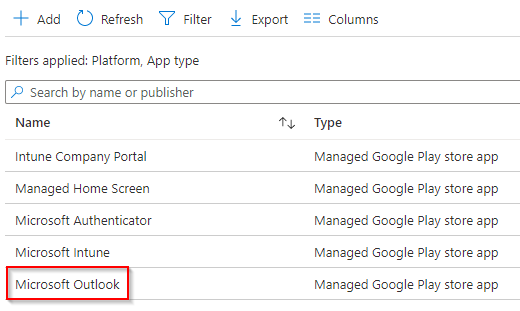
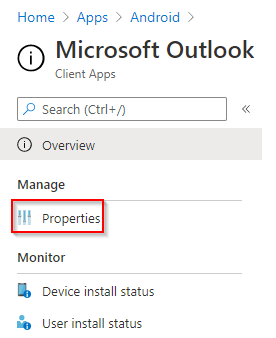
Under Assignments, select ‘Edit’.

Choose the correct type of assignment relevant to your organisation requirements.
For the purpose of this training course, we assign Outlook as ‘Required’.
Select ‘Add Group’.

In this example, the ‘Corporate Devices’ group will be selected.
Select ‘Select’ to add your Azure AD Group.

Select ‘Next’ and then ‘Save’.
See in Action
After assigning your chosen application as ‘Required’, Endpoint Manager will automatically install the application. Gesturing down from the top of the screen, Google Play Store displays a notification “Installing apps from your organisation”.
Pressing the notification, Google Play Store shows the chosen app being installed.
Within the Endpoint Manager portal, we can validate the email profile has been successfully installed on the device by navigating to Devices > All Devices.
Selecting the device entry, under Managed App on the left side menu, we can see the application successfully installed.