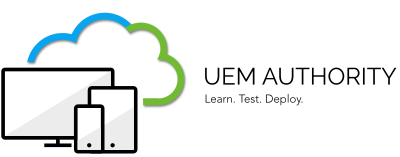we will need to configure Apple Push Notification Service (APNs) at the workspace UEM Console, then we will create a valid APNs certificate, and download it from Apple Push Certificate Portal (this will require you to have Apple Account ID), then upload it to Workspace UEM Console to Complete the Certificate Generation to integrate successfully with Apple.
Note: Apple Push Notification service (APNs) is the messaging protocol created by Apple to manage mobile devices.
Note: this is a necessary step if you want to enroll IOS or Mac OS devices.
Prerequisite:
Corporate Apple ID account: To create an Apple ID for business, a company owner enrolls the business in the Apple Business Manager program. To sign up for Apple Business Manager, provide information such as your organization’s name, D-U-N-S Number, phone number, and website.
Configure Apple Push Notification Service (APNs) :
· From Workspace ONE UEM console, click GROUPS & SETTINGS, then click All Settings.
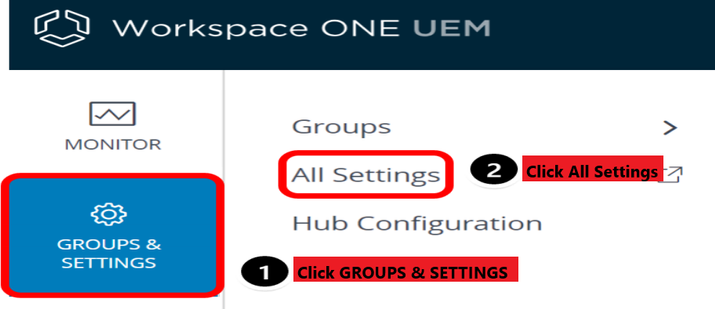
· Click Devices & Users, then click Apple, then click APNs for MDM, then click Generate new certificate (this is a certificate for apple push notification service, any management tool that wants to manage mac OS or IOS needs to divert all their management traffic through the systems of apple).
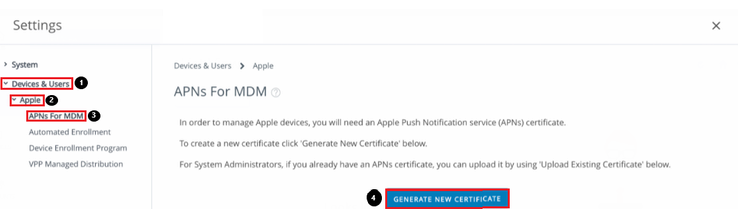
· Click MDM_APNsRequest.plist, which will download a plist file, we will need it later, then click go to Apple. (here we Downloaded the Certificate Request)
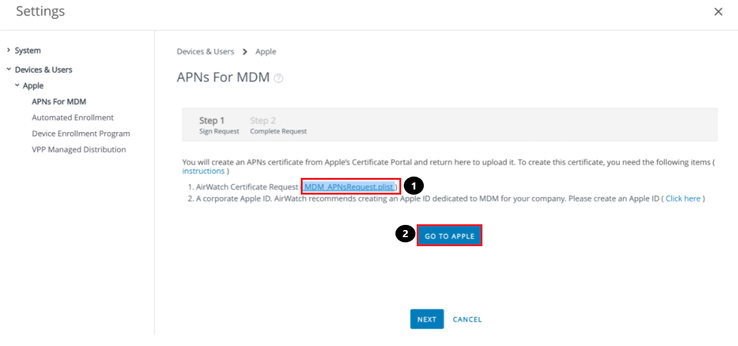
Apple Push Notification service (APNs) is the messaging protocol created by Apple to manage mobile devices. To manage iOS devices, Workspace ONE UEM requires a valid APNs certificate, so we will create it :
Download the Certificate :
· Sign in with your Corporate Apple ID (please do not use personal Apple ID).
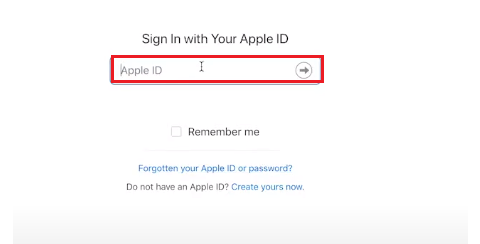
· Click Create Certificate.
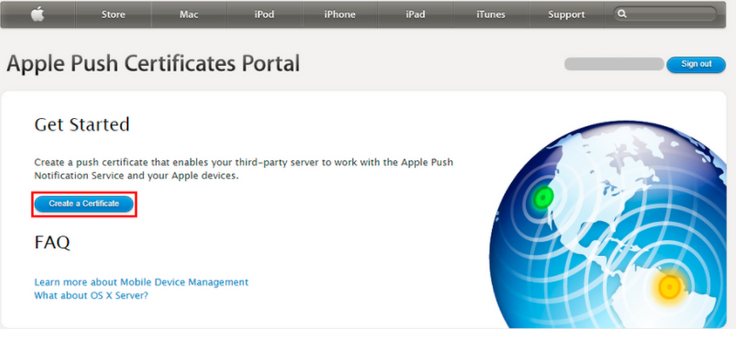
· Click I have read and agree to these terms and conditions, then click Accept.
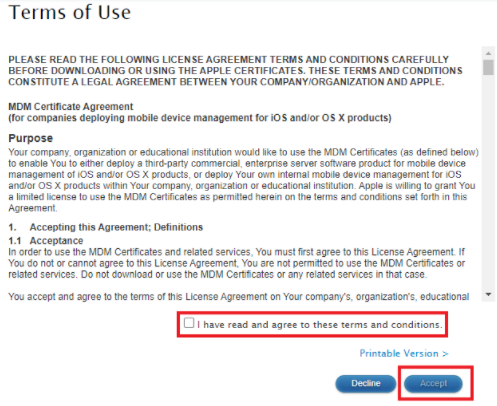
· Click Browse, then choose the MDM_APNsRequest.plist file, we downloaded before, then click Upload.
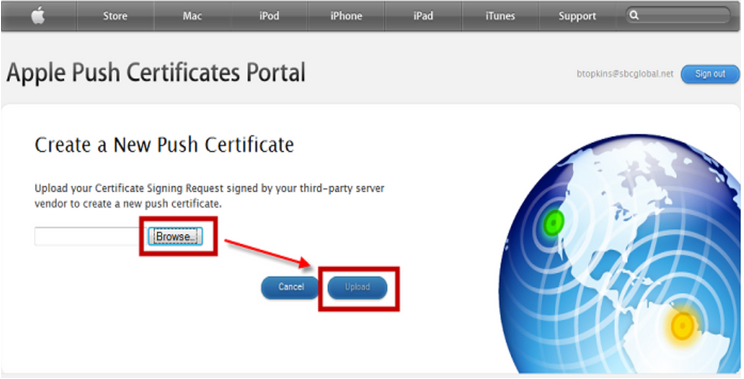
· Click Download
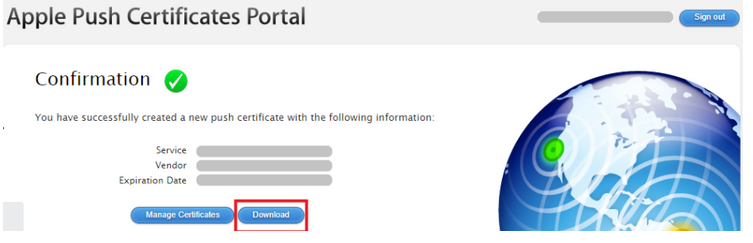
We have successfully downloaded the certificate
We will Complete the Certificate Generation, and upload it to Workspace UEM Console:
· Go back to Workspace ONE UEM console, press Next.
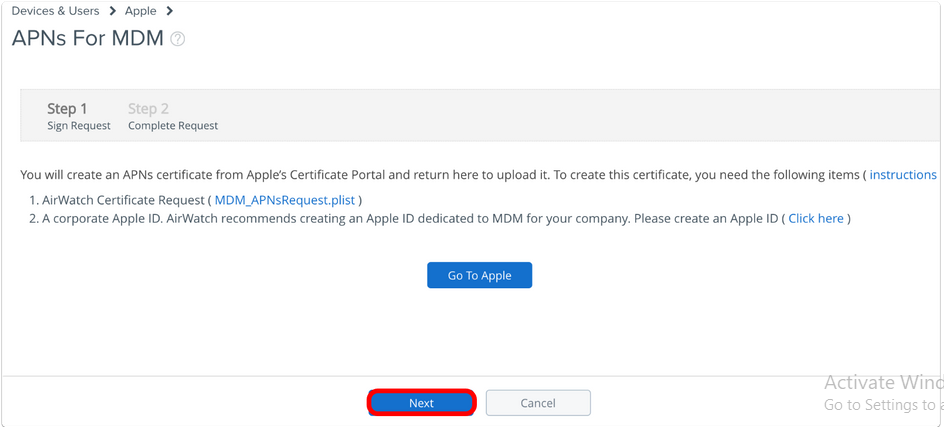
· Click Upload.
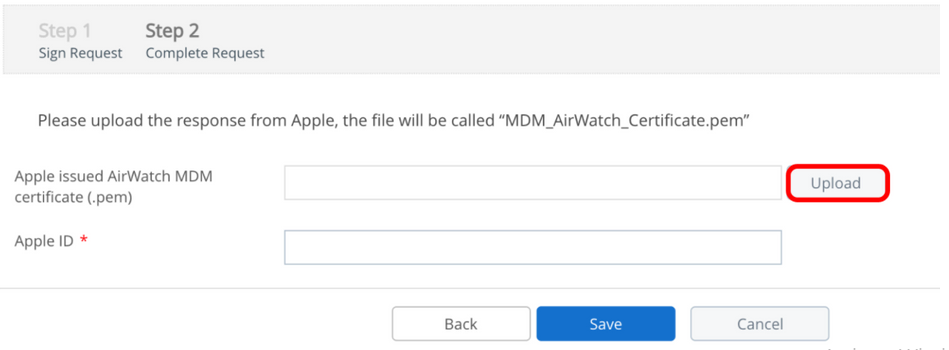
· Click Choose File, then choose the certificate we just downloaded, then click Save.
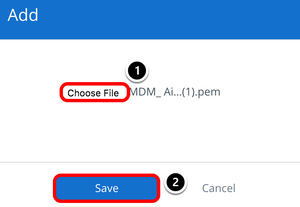
· Enter the Apple ID you used before to generate the Apple certificate, then press Save.
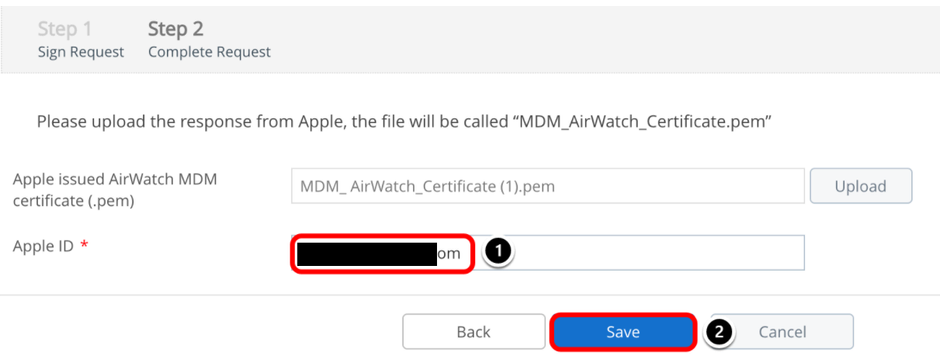
· Click TEST CONNECTION, to check that all configured successfully.
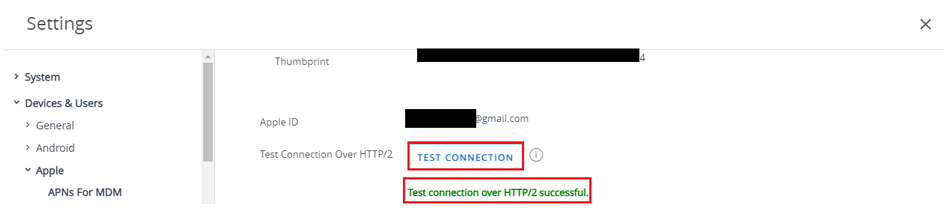
You have successfully integrated your Workspace ONE UEM with Apple.
Enroll an IOS device with the Workspace ONE Intelligent Hub:
· Navigate to getwsone.com from the Safari browser. Workspace ONE UEM automatically prompts the end-user to go to the App Store and download the Workspace ONE Intelligent Hub application. Follow the download prompts. An Apple ID is required to download the Workspace ONE Intelligent Hub from the iTunes store.
· Select the Workspace ONE Intelligent Hub application and then select either one of the following authentication methods:
· Email Address – Select auto-discovery, which we configured before.
· Server Details – Select to enroll using the server URL.
· QR Code – Select and use the device to scan the QR code received through email or the Support tab.
· Enter your AD credentials, which can include either a Username and Password.
· Select Next after reviewing privacy collection information.
· Once redirected to Safari WebView, you are prompted to download the MDM profile. The following message is displayed: This website is trying to download a configuration file. Do you want to allow this?
· Tap Allow and when the download is complete, tap Close.
· Select Allow downloading the MDM profile.
· Install the MDM profile. Accept any prompts for trust.
· Once the MDM profile is installed, navigate back to Hub.
· Select Done to complete enrollment. A success message is displayed. The enrollment into Workspace ONE UEM is now complete.
You have successfully enrolled an IOS device with the Workspace ONE Intelligent Hub.