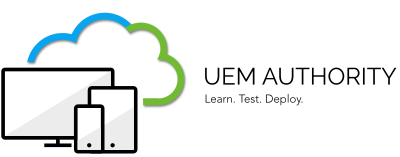Why do you need VMware Tunnel, we explain it before, please click here.
· From the Workspace ONE UEM Console, Go to Groups & Settings.
· Click All Settings.
· Click System.
· Click Enterprise Integration.
· Click VMware Tunnel.
· Click Download Installer.
· Select Workspace ONE Tunnel.
· Specify your server platform with the latest app version and your Workspace ONE Version.
· Setup the Workspace ONE Tunnel on your server.
· Click Save.
· From the Workspace ONE UEM Console, Go to Groups & Settings.
· Click All Settings.
· Click Apps.
· Click Settings and Policies.
· Click Security Policies.
· Verify that AirWatch App Tunnel is Enabled.
· Select VMware Tunnel: Proxy for App Tunnel Mode.
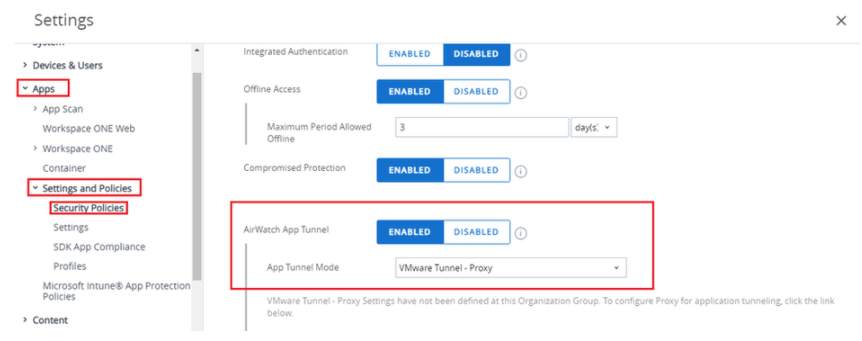
· Click Save.
Add Configured VMware Tunnel to iOS/Android SDK Profiles:
· From the Workspace ONE UEM Console, Go to Groups & Settings.
· Click All Settings.
· Click Apps.
· Click Settings and Policies.
· Click Profiles.
· Select the Profile we created before for iOS/Android.
· Click Proxy.
· Select Enable App Tunnel.
· Select VMware Tunnel Proxy for App Tunnel Mode.
· Click Save.
Modifying or Configuring Authentication Type That Is Used with Uploaded Enterprise Apps:
· From the Workspace ONE UEM Console, Go to Groups & Settings.
· Click All Settings.
· Click Apps.
· Click Settings and Policies.
· Click Security Policies.
· Modify Authentication Type for Enterprise Apps (You can Disable it, set Passcode, or enable Username and Password for recurring authentication with apps deployed through VMWare Workspace ONE (AirWatch) )
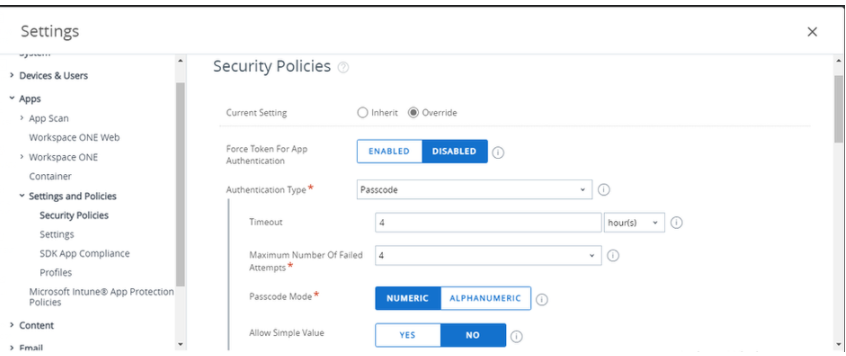
· Click Save.